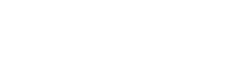|
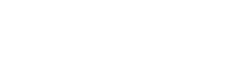 |
 | POWERPOINT ENHANCEMENT SOFTWARE |
|
|
|
|
 | |
 |
POWERPOINT MEDIA PRODUCTS |
 |
|
|
|
|
|
|
|
 |
|
 |
| SHOPPING CART |
 |
|

 | |
 |
POWERPOINT HELP |
 |
|
|
|
|
|
|
|
|
|
 | |
| |
|
How to use PowerPoint Templates, PowerPoint Slide Masters and Multiple Slide Masters in PowerPoint.Welcome to 123PPT PowerPoint Tips and Tricks for working with Slides in PowerPoint.
Within this section you'll find tips and tricks that provide insight into working with slides and optimizing your PowerPoint presentations to help you gain the most out of working with the application.
Our PowerPoint professionals and technical staff, have compiled these helpful PowerPoint tips and techniques, and continue to add new tips and helpful user tricks each week, to help increase your productivity, and effectiveness with the worlds leading presentation tool.
In an effort to make these helpful tips and tricks, more readily available, we have compiled a list of PowerPoint tips and user "how-to's" into several categories which are listed in the right hand menu.
To find a helpful tip, select the category that is most relevant to your enquiry. |
|
Our latest PowerPoint Tips and Tricks for working with Slides and Optimizing your PowerPoint presentations can be seen below:
- How do I apply multiple Slide Masters to my PowerPoint presentation?
- How can I create multiple Title Masters in PowerPoint?
- How can I create multiple Slide Masters in PowerPoint?
- How to convert a PowerPoint presentation to HTML?
- How to insert an email address into a PowerPoint slide?
- How to apply a PowerPoint Template to an existing PowerPoint presentation?
- How to apply a PowerPoint Template to a new PowerPoint presentation?
- How to paste slides into PowerPoint?
- How to start a slide show automatically?
- How to prepare your presentation for viewing on another computer?
|
|
|
|
| How do I apply multiple Slide Masters to my PowerPoint presentation? |
|
|
|
If you have created multiple Slide Masters for a presentation, you can select which Slide Master to use for each slide in your presentation.
To apply a Slide Master to one or more slides:
- Select the slide or slides you want to apply the alternate Slide Master to.
The easiest way to do this is to click the slide you want in the slide thumbnails on the left of the screen. To select more than one slide, hold down the Ctrl key and click each slide you want to select.
- Choose Format > Slide Design from the main menu to bring up the Slide Design Task Pane.
- Click the arrow next to the Slide Master you want to apply to the slides you have selected, and then choose Apply to Selected Slides. Your Slide Master is now applied to the selected slides of your presentation.
- To apply a different Slide Master to different slides in your presentation simply repeat steps 1 through 3 for each additional Slide Master you would like to use in your PowerPoint presentation.
|
|
|
| How can I create multiple Title Masters in PowerPoint? |
|
|
|
You can add a new Title Master to any Slide Master that does not have a Title Master paired with it.
To add a Title Master:
- Select an available Slide Master by clicking its thumbnail on the left of the screen
- Choose the Insert > New Title Master command from the main menu.
- The Title Master and Slide Master thumbnails are connected by a line to indicate that these Slide and Title Masters are paired.
- When you create a Title Master, the Title Master inherits any formatting from its Slide Master. Update, adjust, or otherwise modift the new Title Master to your preferences. You can make any formatting changes you want, for example, change the background colour, text styles, background objects, and so on.
- Click Close Master View on the Title Master View toolbar to return to Normal View and your presentation.
- Repeat steps 1 through 5 for each additional Title Master you would like to add your PowerPoint presentation.
|
|
|
| How can I create multiple Slide Masters in PowerPoint? |
|
|
|
To create a new Slide Master for your PowerPoint presentation.
- Switch to the Slide Master View by selecting View >Master > Slide Master.
- Click the Insert New Slide Master button.
A new Slide Master appears. Notice that a thumbnail for the new Slide Master has been added to the list of thumbnails on the left side of the screen, and that the new Slide Master uses PowerPoint's default settings of a white background and black text.
- Update, adjust, or otherwise modift the new Slide Master to your preferences. You can make any formatting changes you want, for example, change the background colour, text styles, background objects, and so on.
- Click Close Master View on the Slide Master View toolbar to return to Normal View and your presentation.
- Repeat steps 1 through 4 for each additional Slide Master you would like to add to your PowerPoint presentation.
|
|
|
| How to convert a PowerPoint presentation to HTML?
|
|
|
|
- Open the PowerPoint presentation you want to convert to HTML.
- Put all finishing touches on the slides and notes area if you have speaker notes.
- From the File menu choose Save as Web Page.
- Click Publish in the center of the dialog box.
- In the Publish as Web page dialog box make the following selections:
- Complete Presentation
- Display Speaker Notes
- Click Web Options.
- Click the Pictures tab.
- From the drop-down list, choose 640X480, or 800X600 (to be certain that your presentation fits in every browser).
- Click OK.
- Under Browser Support, select the All browsers listed above.
- Under Publish a copy as, click Browse.
- In the Publish As dialog box, navigate to the folder where you want the HTML files to be saved.
- Enter the filename.
- Click OK to accept the location.
- Click Publish to convert the presentation to HTML.
- Once published, you will notice two new files/ folders.
- One will be the file you created in step 13
- The other will be a folder containing all the needed parts for the PowerPoint presentation to be viewed via the web.
- You can now link to the file from your webpage and upload all the files within the folder to your web server.
|
|
|
| How to insert an email address into a PowerPoint slide? |
|
|
|
To insert an email address into a PowerPoint slide:
- Open your PowerPoint presentation.
- Select the object, text, or shape that you wish to assign the email link to.
- Right-click the object and Select "Action Settings" from the pop-up menu.
- The Action Settings dialog box appears. Click "Hyperlink to:"
- Select "URL..." from the drop-down list box.
- Enter your email address into the text box using this format: mailto:your_email_address@yourdomain.com. Replacing your_email_address with the actual email address, and yourdomain.com with the domain name of the email address.
|
|
|
| How to apply a PowerPoint Template to an existing PowerPoint presentation? |
|
|
|
Open your presentation. While your presentation is open,
- Choose Apply Design Template from the Format menu.
- Navigate to the location of the PowerPoint Templates, or where the PowerPoint Template (.POT) file that you wish to apply to your presentation is located, and select the template you want. A small thumbnail image of the design becomes visible in the navigation palette.
- Choose Apply.
|
|
|
| How to apply a PowerPoint Template to a new PowerPoint presentation? |
|
|
|
Create a new blank presentation in PowerPoint.
- Choose Apply Design Template from the Format menu.
- Navigate to the location of the PowerPoint Templates, or where the PowerPoint Template (.POT) file that you wish to apply to your presentation is located, and select the template you want. A small thumbnail image of the design becomes visible in the navigation palette.
- Choose Apply.
|
|
|
| How to paste slides into PowerPoint? |
|
|
|
To paste a slide from one PowerPoint presentation, otherwise reffered to as the source, into another PowerPoint presentation, otherwise referred to as the target presentation:
- Open both presentations, and then choose Window from the main menu, and switch to the source presentation.
- Click the mouse anywere within the slide you wish to copy. A black outline appears around the slide. (You can select more than one slide by holding down the shift key and clicking on additional slides.)
- Select Edit/ Copy from the main menu.
- Select Window from the main menu, and the name of the target presentation, to switch back to the target PowerPoint presentation, and place your cursor between the slides where you want to insert the copied slide.
- Select Edit/ Paste from the main menu.
- In more recent versions of Microsoft Office Powerpoint, such as PowerPoint 2002 or XP, the Paste Options button appears below the pasted slide. Click the button to display formatting options.
- The default option, Use Design Template Formatting, applies styles of the target presentation template to the newly copied source slides. Choose the menu option Keep Source Formatting to keep the slide's original styles within the target PowerPoint presentation.
|
|
|
| How to start a slide show automatically? |
|
|
|
Presenters often wish to simply open a PowerPoint presentation, and have the show begin immediately, instead of first opening PowerPoint and then running the presentation. To achieve this:
- When your PowerPoint presentation, and slide show is complete. Open the File menu.
- Select Save As from the menu.
- Click the arrow near the "Save As Type" list box.
- Select PowerPoint Show (*.pps).
- Name your file and click OK.
Whenever this file is opened from outside of PowerPoint, for example, by simply double-clicking it from the desktop, PowerPoint will open and start the presentation slide show automatically.
|
|
|
| How to prepare your presentation for viewing on another computer? |
|
|
|
To prepare your presentation for viewing on another computer, select Pack and Go from the File main menu option.
This wizard will walk you step by step through choosing files and export options for creating a single file that will show your presentation on another computer.
PowerPoint's Pack and Go, lets you open your presentation on a destination computer or network and run the presentation with the assurance that everything necessary is there.
With Pack and Go, you can include any linked files, and TrueType fonts you are using in your presentation. Although embedding fonts will make your presentation larger, it will guarantee the fonts used in the presentation will be available on a different computer.
If you make changes to your presentation, just run the Pack and Go Wizard again to repackage it. When you use the Pack and Go Wizard, you can opt to include the Microsoft PowerPoint Viewer. Microsoft's portable player that enables running the presentation on a computer that doesn't have Microsoft PowerPoint installed. |
|
|
|
|
|
|
|
|
|