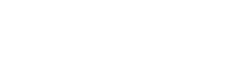|
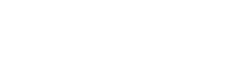 |
 | POWERPOINT ENHANCEMENT SOFTWARE |
|
|
|
|
 | |
 |
POWERPOINT MEDIA PRODUCTS |
 |
|
|
|
|
|
|
|
 |
|
 |
| SHOPPING CART |
 |
|

 | |
 |
POWERPOINT HELP |
 |
|
|
|
|
|
|
|
|
|
 | |
| |
|
How to insert photos in PowerPoint, use images as backgrounds PowerPoint and work with graphics and shapes in PowerPoint.Welcome to 123PPT PowerPoint Tips and Tricks for working with Graphics, Images, and Photos in PowerPoint.
Within this section you'll find tips and tricks that provide insight into inserting and customizing images within PowerPoint to help you gain the most out of working with the application.
Our PowerPoint professionals and technical staff, have compiled these helpful PowerPoint tips and techniques, and continue to add new tips and helpful user tricks each week, to help increase your productivity, and effectiveness with the worlds leading presentation tool.
In an effort to make these helpful tips and tricks, more readily available, we have compiled a list of PowerPoint tips and user "how-to's" into several categories which are listed in the right hand menu.
To find a helpful tip, select the category that is most relevant to your enquiry. |
|
Our latest PowerPoint Tips and Tricks for working with Graphics, Images, and Photos in PowerPoint can be seen below:
- How to insert a Adobe Macromedia Flash movie into PowerPoint?
- How to insert a photo, illustration, or photographic image into a PowerPoint presentation?
- How can I do more with backgrounds in PowerPoint?
- How to insert a PowerPoint Background into a PowerPoint presentation?
- How to resize all images and pictures in proportion in your presentation?
- How to resize an image or graphic without losing its aspect ration and position?
- How to optimize scanned photos for PowerPoint?
|
|
|
|
| How to insert a Adobe Macromedia Flash movie into PowerPoint? |
|
|
|
To insert a Macromedia Flash movie into PowerPoint ensure that you have the Flash media player installed.
- Open the presentation into which you wish to insert the Flash movie
- Select "Toolbars" from the View main menu option.
- Choose "Control Toolbox" from the Toolbars submenu.
- The Control Toolbox floating menu appears. Click the "Other" controls icon, this icon looks like a little hammer and wrench.
- A scrolling menu appears after clicking the "Other" tools controls icon. Scroll down and select "Shockwave Flash Object".
- The on screen cursor now changes to crosshairs. Draw a box on the slide to a size and position where you would like the movie to appear.
- Right-click the box you have just drawn and select "Properties".
- At the top of the Properties dialog box that appears, is a field entitled "(Custom)". Click on this field, and then click on the elipses, the three fullstops in an icon (...) at the end of the (Custom) line.
- In the Properties dialog box that appears, enter the parameters for your Flash movie. These parameters are based on Macromedia's Flash player options, so users familiar with Flash will recognize the Quality, Scale, and Window Mode options.
- Save your presentation, and run the presentation in Presentation view.
|
|
|
| How to insert a photo, illustration, or photographic image into a PowerPoint presentation? |
|
|
|
To insert a photo, illustration, or photographic image into a PowerPoint presentation
- Choose Picture from the Insert menu.
- Move the mouse right to the option From File and select.
- Find the folder that contains the photo or photographic image that you want, double-click the file name, and then click OK.
- Using the corners of the Photo, drag to scale and size appropriately. Or right mouseclick the Photo and Choose Format Picture. Select the Size Tab and size as required.
|
|
|
| How can I do more with backgrounds in PowerPoint? |
|
|
|
The standard drawing tools in PowerPoint offer a variety of options for customizing your backgrounds. In just minutes using standard drawing tools in PowerPoint, you can make as many versions as you need to emphasise your points.
Draw a shape, fill it with a matching or complimentary colour, rotate the shape, add shadows or transparency. You can do all this and more using the standard Draw menu in PowerPoint and your only limitation is your imagination.
|
|
|
| How to insert a PowerPoint Background into a PowerPoint presentation? |
|
|
|
To insert a PowerPoint Background, or background image into PowerPoint
- Choose Background from the Format menu.
- Under Background fill, click the down arrow, click Fill Effects, and then click the Picture tab.
- Click Select Picture, find the folder that contains the background you want, double-click the file name, and then click OK.
- To apply the change to the current slide, click Apply. To apply the change to all slides, click Apply to All.
|
|
|
| How to resize all images and pictures in proportion in your presentation? |
|
|
|
When resizing any image, picture, or element in PowerPoint you may want to resize all the images and graphical elements in your PowerPoint presentation at the same time to ensure that they remain the same size in relationship with each other. You can achieve this by making sure that when you resize any element, that you also resize everything else at once.
For example, if you have 3 images, and 2 graphic elements that you have to resize, but must stay the same size in relation to each other:
- Select the first image that you wish to resize.
- Hold down the Shift key.
- Click on the other 2 images.
- Still holding the Shift key, also click on the 2 graphical elements.
- Drag your mouse in the direction you wish to increase or decrease the size of the image, and the other slected items will also scale accordingly.
|
|
|
| How to resize an image or graphic without losing its aspect ration and position? |
|
|
|
To resize an image or graphic without loosing its aspect ration and position, simply hold the Shift key while resizing your image or graphic.
|
|
|
| How to optimize scanned photos for PowerPoint? |
|
|
|
When using scanned photos in Microsoft PowerPoint, it is important to remember that the greater the image size, the longer PowerPoint will need to load and display the iamge.
Often when scanning images, the scanners settings are set to 300dpi or greater. While this is recommended for print and hard copy output, it is far in excess to the needs of your presentation for screen. For whilst printing below 300dpi can often cause problems with the photographic quality of output, your monitor and screen does not display to greater resolutions above 72dpi. In other words, all images with a resolution greater than 72dpi are not optimized for screen use, and cause in effect applications such as PowerPoint to use ore processing power and time to load and display them than otherwise necessary.
A great tip for all presenters is to make sure that images and content graphics are saved at 72dpi. This will make presentations load faster and run smoother, making accurate timings and pacing of the presentation possible.
To optimize any scanned photo in PowerPoint:
- Open the photo or graphic within an image editor such as Adobe Photoshop, or Paint Shop Pro.
- Select Image Size from the main menu option Image.
- Note the Width and Height of your photo under Pixel Dimensions.
- In the Resolution field write 72, and select pixels/ inch from the pull down menu to its right.
- Notice the Width and Height numbers have changed. To maintain the photo's size write in the Width and Height details which you noted earlier.
- Click Ok.
- Choose Save As from the File main menu option, and save your image. The image is now at the same aspect ration and size as it was earlier, only optimized for PowerPoint and screen use.
- Import the photo into PowerPoint.
Though this may seem additional work, the results are very impressive, reducing the size of your photo images without decreasing their onscreen quality, and increasing the speed and reducing the loading time of your presentation.
|
|
|
|
|
|
|
|
|
|