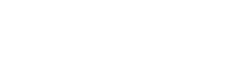|
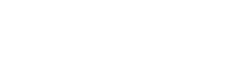 |
 | POWERPOINT ENHANCEMENT SOFTWARE |
|
|
|
|
 | |
 |
POWERPOINT MEDIA PRODUCTS |
 |
|
|
|
|
|
|
|
 |
|
 |
| SHOPPING CART |
 |
|

 | |
 |
POWERPOINT HELP |
 |
|
|
|
|
|
|
|
|
|
 | |
| |
|
How to embed video in PowerPoint, embed YouTube movies in PowerPoint and play video in PowerPoint presentations.Welcome to 123PPT PowerPoint Tips and Tricks for working with Video in PowerPoint.
Within this section you'll find tips and tricks that provide insight into working with video and movie files within PowerPoint, to help you gain the most out of working with the application.
Our PowerPoint professionals and technical staff, have compiled these helpful PowerPoint tips and techniques, and continue to add new tips and helpful user tricks each week, to help increase your productivity, and effectiveness with the worlds leading presentation tool.
In an effort to make these helpful tips and tricks, more readily available, we have compiled a list of PowerPoint tips and user "how-to's" into several categories which are listed in the right hand menu.
To find a helpful tip, select the category that is most relevant to your enquiry. |
|
Our latest PowerPoint Tips and Tricks for working with video and movie files can be seen below:
- How can I display my PowerPoint presentation to an audience on one screen whilst viewing my notes and controling the slide show on another monitor?
- How to play a video file using an external player from a PowerPoint presentation?
- How to play a video file within a PowerPoint presentation?
|
|
|
|
| How can I display my PowerPoint presentation to an audience on one screen whilst viewing my notes and controling the slide show on another monitor? |
|
|
|
PowerPoint can display your presentation on one screen, or projector, to an audience, whilst allowing you to read notes, and control your presentation from another screen without your audience seeing what you are reading.
In order to achieve this your system hardware must support dual monitors.
- Open the presentation you wish to show on one of the monitors, screens, or projectors, connected to your computer
- Select "Set Up Show..." from the Slide Show main menu option.
- The Set Up Show dialog box appears. If you wish to use a projector, click the Projector Wizard button.
- In the pull down menu option under "Show on:" Choose which monitor, screen, or projector you wish to display your presentation on.
- Select �View� in the main menu, and select �Notes Master�
- Select "Set Up Show..." again from the Slide Show main menu option.
This time select which monitor, screen, or projector you wish to display your presentation notes on.
- Your presentation will now appear on one monitor, screen, or projector, and your presentation notes will appear on another monitor, screen, or projector.
For more information about multi monitor presentations read Tony Eikeland's, "Why several screens are better than one!" article in our presentation Articles & Advice section.
|
|
|
| How to play a video file using an external player from a PowerPoint presentation? |
|
|
|
To play a video file using an external player from a PowerPoint presentation:
- Select Hyperlink from the Insert option in the main menu.
- Select the "Browse for File" to browse and select the video file that you wish your presentation slide to launch and play and click OK.
The movie will launch using the default media player for the movie type that you have chosen to insert / link to. For example, Windows Media Player, or Apple's Quicktime Player.
|
|
|
| How to play a video file within a PowerPoint presentation? |
|
|
|
To play a video file within a PowerPoint presentation:
- Select Movies and Sounds from the Insert option in the main menu.
- Select the "Movie from File..." sub menu option.
- Browse to select the video file that you wish to insert into your presentation slide and click OK.
- You may now decide if the movie will start immediately when the slide is displayed or if the movie will start when you click it.
The Movie will appear on the slide without a controller bar.
|
|
|
|
|
|
|
|
|
|