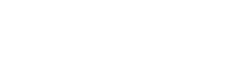POWERPOINT TIPSPowerPoint Tutorials, Tips And Tricks
|
|
||||||||||||||||||||||||||||||||||||||||||||||||||||||||||
Email this page to a Friend About 123PPT.com Advertise on 123PPT.com
PowerPoint Templates | PowerPoint Backgrounds | PowerPoint Video Backgrounds | Presentations Photos | PowerPoint Music | PowerPoint Sound Effects
123PPT.com is a part of 123OfficeMedia LLC.
All content within this page remains the property of 123PPT.com.
User Agreement & Terms of Use prohibit the reproduction, copying or other forms of republishing without written consent.
© 2003 - 2024 123PPT.com. All rights reserved.
Design: Impossible Media
PowerPoint Templates | PowerPoint Backgrounds | PowerPoint Video Backgrounds | Presentations Photos | PowerPoint Music | PowerPoint Sound Effects
123PPT.com is a part of 123OfficeMedia LLC.
All content within this page remains the property of 123PPT.com.
User Agreement & Terms of Use prohibit the reproduction, copying or other forms of republishing without written consent.
© 2003 - 2024 123PPT.com. All rights reserved.
Design: Impossible Media