 |
|
 | POWERPOINT ENHANCEMENT SOFTWARE |
|
|
|
|
 | |
 |
POWERPOINT MEDIA PRODUCTS |
 |
|
|
| |
|
|
|
 |
|
 |
| SHOPPING CART |
 |
|

 | |
 |
POWERPOINT HELP |
 |
|
|
|
|
|
|
|
|
 | |
|
|
|
|
|
 |

November 01, 2004 Edition Nr: 001
|
An IntroductionOver the years we've become increasingly dependent on our Pc's, computers, and laptops, not only to work and develop our ideas, but to present and our deliver thoughts.
During this time, we've seen the transition from carousels and 35mm slides, simple point-and-click presentations, to full motion menu-driven interactive visually stunning surround experiences.
And so as we progress with all that technology has to offer us as presenters, the exporting of presentations to DVD and video has become an increasingly fashionable method of either giving presentations, or of providing DVD and after show CD-Rom hand-outs to audience members and attendees.
To date there have been numerous plugins, applications, even cable and hardware setups to capture and export PowerPoint presentations to DVD or other portable media, and in this tutorial, I will examine the strengths of the application Camtasia, by TechSmith, arguably the most flexible solution available today, and show you how to capture and export your presentation to DVD and video quickly, simply, and effectively.

|
So just what is Camtasia? |
Camtasia, or Camtasia Studio, by TechSmith, is not just a video onscreen capture tool - but rather a collection of applications that include:
- Camtasia Recorder, the video capture application.
- Camtasia Studio, a video editing application not unlike Windows Movie Maker
- Camtasia Audio Editor, an audio editor that enables you to add fades, insert silence, sound mix files, and prepare the audio, narration, and music of your presentation.
- Camtasia Menu Maker, creates menus for autorun CD-Rom distribution.
- Camtasia Player, a media player designed exclusively for playing Camtasia captured video content within PowerPoint presentations.
- Camtasia Theater, adds DVD-like navigation to your screen videos in Flash format.
working together, to enable you to export your PowerPoint presentation to DVD, video, CD-Rom, or other portable media.
|
|
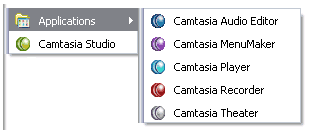 |
Screenshot of the Camtasia applications suite
from the Windows application program menu |

|
Adjusting Camtasia's settings for your presentation |
One of the reasons Camtasia has become not only so popular amongst presenters, but also so used within this field of presentation development is the overall simplicity of this application's use.
Once installed, Camtasia adds a new Toolbar to PowerPoint.
|
|
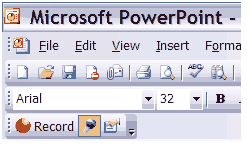 |
Screenshot of the Camtasia Toolbar
in PowerPoint
|
 |
The Camtasia Toolbar in PowerPoint has 3 options.
- Record, launches your currently opened presentation and begins recording.
- Microphone, records audio only
- Camtasia Studio Options, settings for capturing your screen movie including capture frame rate, mouse cursor, and volume.
Although the default capture settings are more than adequate for CD-Rom or video streaming of your presentation, you may require higher screen capture frame rates or wish to adjust the video and audio codec settings to improve the quality of your captured screen presentation for DVD or video.
To adjust the settings of your presentation screen movie capture, click and select the icon furthest to the right of the 3 icons, the Setting options icon.
|
 |
Capturing your presentation using Camtasia |
By simply selecting the Record button in your Camtasia PowerPoint toolbar, Camtasia launches your opened presentation and plays it through if it you have designed your presentation with automatic slide timings.
Otherwise, simply click-through your presentation, at a speed and pace of which you are comfortable with as all activities are recorded including the clicked links to outside applications.
|
|
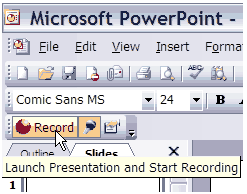 |
Screenshot selecting Record
in the Camtasia Toolbar within PowerPoint
|
 |
A good practise is to narrate your presentation as you proceed through it, so that you can be sure the pace of your presentation is realistic or approximately near to the speed at which your readers and listeners will later view on distributable media.
When your presentation capture is finished, Camtasia prompts you to save the new video project of your presentation to a location on your hard drive.
|
 |
What next after capturing your screen movie? |
After you have named and saved your captured video project, Camtasia automatically launches, Camtasia Studio.
|
|
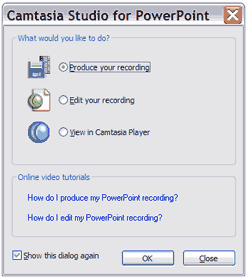 |
Screenshot of Camtasia Studio options.
|
 |
Camtasia Studio is in design and use, very much similar to Windows Movie Maker, so both new and experienced users will feel very comfortable with the interface and its intuitive user friendliness.
When Camtasia Studio opens, it provides you with 3 choices.
- Produce you recording, export your presentation movie file immediately to your desiered format.
- Edit your recording, edit, adjust, clip, crop and adjust your presentation movie within Camtasia Studio
- View in Camtasia player, view your presentation movie in Camtasia player.
 |
Exporting your presentation movie to a media file |
Selecting the first option, Produce you recording, the Production Wizard asks you to choose from a variety of available video and media formats that you may save the movie of your presentation in.
All captured movies are saved using Camtasia's own codec in the AVI format, but the video editor environment in Camtasia Studio allows you to output the captures to Flash, Windows Media, Real, QuickTime and other formats.
|
|
| 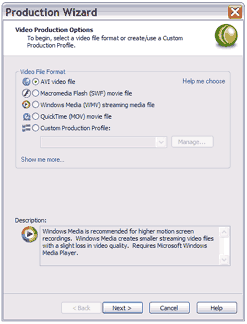 |
Screenshot of Camtasia video exporting options.
|
 |
After selecting the output format of your video, and for DVD or video production, AVI should ideally be selected, Camtasia presents the index marking options before rendering your final output movie.
|
|
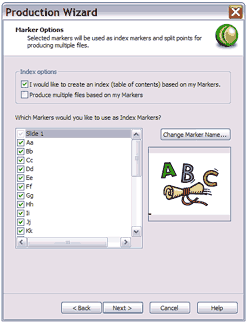 |
Screenshot of Camtasia Index marking options.
|
 |
The Camtasia index marking options allow you to create a table of contents for your presentation movie.
If you simply wish to play your movie as a slef running video then you would not need to use markers. However, if you wish to create smaller video files of segments, sections, or areas of the presentation which can be used in a third party program for DVD authoring and production, or for CD-Rom menu authoring, ou may wish to assign indexes to any individual or all slides within your video capture.
Finally, Camtasia will render your presentation video for file output.
|
|
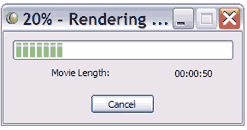 |
Screenshot of Camtasia rendering.
|
 |
From media file to DVD and video |
With the master media file of your presentation now complete and rendered, Camtasia Studio provides video editing options that further allow you to edit and add audio, include video transitions and do much more to your movie if you wish.
When you are satisfied with any additional and further edits, it is time to output the video of your presentation to DVD or video.
Sadly, Camtasia does not provide any DVD, VCD, or CD-Rom burning software options, instead allowing you to import your presentation movie AVI, or MPEG movie format into your preferred authoring program, such as Ahead Nero, Gear, Sonic MyDVD, or Adobe Encore™ DVD.
Although the medium of video has declined greatly in recent years, many viewers still wish to view this format. And for users wishing to output their presentation movie to video, there is still no better way to do so, than to use the composite output port on your graphics card, or using the S-Video connection to connect to your video recorder through SCART, composite, or S-Video connection.
Your graphics card will have drivers, and instructions on how to activate your TV output, and optimize your screen settings to ensure greatest quality before pressing record on your tape and clicking play on your presentation movie.
|
 |
To conclude... |
For users wanting to create a presentation on portable media. Perhaps a Show Reel, or training video, want to record their presentations and lectures, or simply wish to give audience members, or individuals who could not attend, their presentation in a practical format and option. There simply is no better way of exporting your PowerPoint presentation from screen to DVD or video today than using Camtasia.
Camtasia's suite of audio and visual applications help you to optimize your presentation for distribution on portable media, and maximize your efficency.
The use of Production Wizards simplifies the task of turning your presentation into a DVD or video movie, and still provides users who need and require greater flexibility, with every option to adjust settings, levels, and controls.
Camtasia is a product no professional presenter can really do without, and in a world where presentations have become increasingly complex and overwhelming, whilst Camtasia won't turn you into the next Steven Speilberg, it will take you beyond the barriers of running your presentation within PowerPoint from your laptop or desktop PC.
Scott Harvey, Managing Director The Impossible Media Group
|
|
 |






|
|
|
|
|
|
|
|