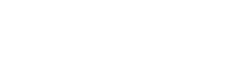|
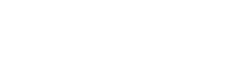 |
 | POWERPOINT ENHANCEMENT SOFTWARE |
|
|
|
|
 | |
 |
POWERPOINT MEDIA PRODUCTS |
 |
|
|
|
|
|
|
|
 |
|
 |
| SHOPPING CART |
 |
|

 | |
 |
POWERPOINT HELP |
 |
|
|
|
|
|
|
|
|
|
 | |
| |
|
How to create graphics in PowerPoint presentations and how to use graphics and clipart on PowerPoint slides.Welcome to the 123PPT PowerPoint Guide section for learning how to use photos, images, pictures and graphics in PowerPoint.
Using graphics in PowerPoint and learning how to insert graphics in PowerPoint can be a challenge. To make using graphics in PowerPoint easy, we have created these simply easy to follow guides to PowerPoint graphics.
In addition to our PowerPoint Guide, 123PPT offers PowerPoint help, user techniques, and assistance through the PowerPoint Tips and Tricks section, as well as indepth articles and commentaries from leading industry experts providing Presentation Articles and Advice. |
|
Some of the latest PowerPoint Guides include:
- How to insert a photo, image or picture in PowerPoint 2003?
- How to insert a photo, image or picture in PowerPoint 2007?
- How to insert a photo, image or picture in PowerPoint 2010?
- How to insert a photo, image or picture from my computer in PowerPoint 2013?
- How to insert a photo, image or picture from the web in PowerPoint 2013?
|
|
|
|
| How to insert a photo, image or picture in PowerPoint 2003? |
|
|
Adding and inserting a photo, picture or image in PowerPoint 2003 is easy.
- Open your PowerPoint presentation.
- Go to the slide of your presentation where you want to add and insert your photo, picture or image.
- Select Insert from the PowerPoint menu.
- Select Picture from the drop down menu and then select From File....
- A new window opens allowing you to browse to the location of the photo, image or picture on your hard drive. Navigate to the location of the photo, image or picture that you want to insert on your slide and double mouseclick on the filename.
Your photo is now inserted on your PowerPoint 2003 slide. |
|
|
| How to insert a photo, image or picture in PowerPoint 2007? |
|
|
To insert a photo, picture or image in PowerPoint 2007:
- Open your PowerPoint presentation.
- Go to the slide of your presentation where you want to add and insert your photo, picture or image.
- Select Insert from the PowerPoint Ribbon menu.
- Click the Picture icon.
- A new window opens allowing you to browse to the location of the photo, image or picture on your hard drive. Navigate to the location of the photo, image or picture that you want to insert on your slide and double mouseclick on the filename.
Your photo is now inserted on your PowerPoint 2007 slide. |
|
|
| How to insert a photo, image or picture in PowerPoint 2010? |
|
|
To insert a photo, picture or image in PowerPoint 2010:
- Open your PowerPoint presentation.
- Go to the slide of your presentation where you want to add and insert your photo, picture or image.
- Select Insert from the PowerPoint Ribbon menu.
- Click the Picture icon.
- A new window opens allowing you to browse to the location of the photo, image or picture on your hard drive. Navigate to the location of the photo, image or picture that you want to insert on your slide and double mouseclick on the filename.
Your photo is now inserted on your PowerPoint 2010 slide. |
|
|
| How to insert a photo, image or picture from my computer in PowerPoint 2013? |
|
|
To insert a photo, picture or image from your computer in PowerPoint 2013:
- Open your PowerPoint presentation.
- Go to the slide of your presentation where you want to add and insert your photo, picture or image.
- Select Insert from the PowerPoint Ribbon menu.
- Click the Picture icon.
- A new window opens allowing you to browse to the location of the photo, image or picture on your hard drive. Navigate to the location of the photo, image or picture that you want to insert on your slide and double mouseclick on the filename.
Your photo is now inserted on your PowerPoint 2013 slide. |
|
|
| How to insert a photo, image or picture from the web in PowerPoint 2013? |
|
|
To insert a photo, picture or image from the web in PowerPoint 2013:
- Open your PowerPoint presentation.
- Go to the slide of your presentation where you want to add and insert your photo, picture or image.
- Select Insert from the PowerPoint Ribbon menu.
- Click the Online Pictures icon.
- To find photos, images and pictures from the web, enter a search term in the Search Bing box and press Enter.
- Browse through the search results from Bing and select the image you wish to use in your presentation.
Your photo is now inserted on your PowerPoint 2013 slide. |
|
|
|
|
|
|
|
|