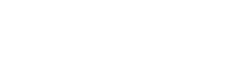|
| How to add video to PowerPoint presentations? |
|
|
Adding video to a PowerPoint presentation does not need to be difficult.
To make things easy, we have put together a simple guide with everything you need to know on how to add video to your PowerPoint presentation.
- Open your PowerPoint presentation.
- Go to the slide of your presentation where you want to add and insert your video.
- Go to the Insert tab in the PowerPoint menu.
- Select Movie.
- Click Movie from File option and select a movie from your hard drive by simply double clicking on it.
- Choose whether you want your movie to start 'Automatically' or 'When Clicked'.
Using your mouse you can now drag the video around on your slide to reposition it and scale and resize for your presentation. |
|
|
| How to embed a video from YouTube in PowerPoint 2003? |
|
|
To embed a video from YouTube in PowerPoint 2003 you must use The 123PPT Video Backgrounds Studio.
The 123PPT Video Backgrounds Studio lets you select the YouTube video and choose from the available screen resolutions of the movie on YouTube to embed the optimal size of the movie for your presentation. |
|
|
| How to embed a video from YouTube in PowerPoint 2007? |
|
|
By far the simplest way to download and embed a video from YouTube in PowerPoint 2007 is with The 123PPT Video Backgrounds Studio.
The 123PPT Video Backgrounds Studio lets you select the YouTube video and choose from the available screen resolutions of the movie on YouTube to embed the optimal size of the movie for your presentation.
If you are not using The 123PPT Video Backgrounds Studio then you can link to a YouTube movie in PowerPoint using the Shockwave Flash Object.
To link to a YouTube movie in PowerPoint 2007:
- Click the Office button in the upper left corner of PowerPoint and select Powerpoint Options and under 'Popular'.
- Tick the checkbox next to 'Show Developer tab in the Ribbon' and click OK.
- Click on the new 'Developer' tab and then click the More Controls icon.
- Select Shockwave Flash Object and click OK.
- Using your mouse draw an area on your slide where you wish to place the YouTube movie.
- Go to your browser and copy the URL of the YouTube video you want to embed to your Windows Clipboard (CTRL+C).
- Go back to PowerPoint.
- Right-mouseclick on the field you drew to place the YouTube video and select Properties.
- Paste the URL of the YouTube video (CTRL+V) into the 'Movie' field. Note: you will have to change the part of the link that says watch?v= to simply v/.
- If you want your YouTube video to loop then leave the 'Loop' field to True, otherwise set this to False.
- If you want your YouTube video to play automatically the leave the 'Playing' field to True, otherwise set this to False.
- Your YouTube movie is now embedded on your PowerPoint slide. Click Close to close the 'Properties windows.
When using Microsofts in-built video function, this does not embed the YouTube video into your presentation but simply links to it. This means that when you play your presentation you must have an internet connection in order for the YouTube video to play.
When using The 123PPT Video Backgrounds Studio your YouTube video is downloaded and embedded into PowerPoint.
|
|
|
| How to embed a video from YouTube in PowerPoint 2010? |
|
|
By far the simplest way to download and embed a video from YouTube in PowerPoint 2010 is with The 123PPT Video Backgrounds Studio.
The 123PPT Video Backgrounds Studio lets you select the YouTube video and choose from the available screen resolutions of the movie on YouTube to embed the optimal size of the movie for your presentation.
If you are not using The 123PPT Video Backgrounds Studio then you can link to a YouTube movie in PowerPoint using the online site option.
To link to a YouTube movie in PowerPoint 2010:
- Click on the Video icon in the PowerPoint toolbar and choose Video from Online Video Site from the drop down menu.
- A new window will open allowing you to paste the embed code for the YouTube video.
- To locate the embed code for the YouTube video, go to your browser and click the Share button beneath the video player.
- Copy the URL (CTRL+C) to your Windows Clipboard.
- Go back to PowerPoint.
- Paste the YouTube URL (CTRL+V) into field.
When using Microsofts in-built video function, this does not embed the YouTube video into your presentation but simply links to it. This means that when you play your presentation you must have an internet connection in order for the YouTube video to play.
When using The 123PPT Video Backgrounds Studio your YouTube video is downloaded and embedded into PowerPoint.
|
|
|
| How to embed a video from YouTube in PowerPoint 2013? |
|
|
You can link to a YouTube movie in PowerPoint using the online site option.
To link to a YouTube movie in PowerPoint 2013:
- Click on the Video icon in the PowerPoint toolbar and choose Video from Online Video Site from the drop down menu.
- A new window will open allowing you to paste the embed code for the YouTube video.
- To locate the embed code for the YouTube video, go to your browser and click the Share button beneath the video player.
- Copy the URL (CTRL+C) to your Windows Clipboard.
- Go back to PowerPoint.
- Paste the YouTube URL (CTRL+V) into field.
When using Microsofts in-built video function, this does not embed the YouTube video into your presentation but simply links to it. This means that when you play your presentation you must have an internet connection in order for the YouTube video to play. |
|
|