 |
|
 | POWERPOINT ENHANCEMENT SOFTWARE |
|
|
|
|
 | |
 |
POWERPOINT MEDIA PRODUCTS |
 |
|
|
| |
|
|
|
 |
|
 |
| SHOPPING CART |
 |
|

 | |
 |
POWERPOINT HELP |
 |
|
|
|
|
|
|
|
|
 | |
|
|
|
|
|
 |

January 17, 2004 Edition Nr: 005
|
Previewing your Presentation
After following tutorial parts one and two, your presentation may well be crammed full of video, audio, synchronized slides, narration, and video effects.
With the option to also add Presentation templates, your presentation is now ready for review.
Prior to publishing your presentation, it is important to preview and review your work to determine if there are any changes you wish to make to it.
To do so, simply click on the Preview Presentation tab.
|
|
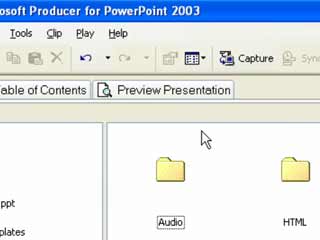 |
To preview your presentation click on the
Preview Presentation tab
|
 |
This will allow you to play through the entire presentation using the media, timings, templates, and any effects that you may have included for review before publishing your presentation.
To begin, simply click the Windows Media Play control, to play your presentation for review.
|
|
 |
Pressing Play on the Windows Media control panel
enables you to play, and review your presentation
|
 |
Click here to continue to page 3 of the tutorial and learn How to Publish your Presentation to your computer or the Network.
|
|
 |






|
|
|
|
|
|
|
|