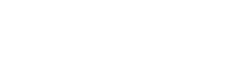|
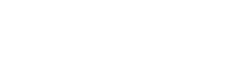 |
 | POWERPOINT ENHANCEMENT SOFTWARE |
|
|
|
|
 | |
 |
POWERPOINT MEDIA PRODUCTS |
 |
|
|
|
|
|
|
|
 |
|
 |
| SHOPPING CART |
 |
|

 | |
 |
POWERPOINT HELP |
 |
|
|
|
|
|
|
|
|
|
 | |
| |
|
How to work with text in PowerPoint, control fonts and font sizes in PowerPoint and change font colors on your PowerPoint slides.Welcome to 123PPT PowerPoint Tips and Tricks for working with Text in PowerPoint.
Within this section you'll find tips and tricks that provide insight into working with text and type within PowerPoint to help you gain the most out of working with the application.
Our PowerPoint professionals and technical staff, have compiled these helpful PowerPoint tips and techniques, and continue to add new tips and helpful user tricks each week, to help increase your productivity, and effectiveness with the worlds leading presentation tool.
In an effort to make these helpful tips and tricks, more readily available, we have compiled a list of PowerPoint tips and user "how-to's" into several categories which are listed in the right hand menu.
To find a helpful tip, select the category that is most relevant to your enquiry. |
|
Our latest PowerPoint Tips and Tricks for working with text and type can be seen below:
- How to change the case of text in PowerPoint?
- How to change and set the Default Font Style?
- How to maintain my font and prevent font substitutions when I distribute my PowerPoint presentation?
- How to change the colour of your hyperlinks in PowerPoint 2002 and 2003 to match the colour scheme of your presentation?
- How to change the colour of your hyperlinks in PowerPoint 97 and 2000 to match the colour scheme of your presentation?
- How to insert symbols not on the keyboard?
- How to spell check a PowerPoint slide?
|
|
|
|
| How to change the case of text in PowerPoint? |
|
|
|
Often cutting and pasting text into PowerPoint can be written in the wrong case. All capitals, or all lower case, or a combination of both.
To save rewriting all the text again in the correct case, PowerPoint has a handy function to help you cycle through various case settings of your selected text until your text is as you wish it to be.
To change the case settings of your text:
- Select the text you wish to change case settings.
- Press Shift+F3
- Continue to press Shift+F3 until the correct case settings appear on your text, for example, ALL CAPS, or ALL LOWER CASE, or grammatically correct text.
|
|
|
| How to change and set the Default Font Style? |
|
|
|
To set the Default Font Style, make sure that no objects are selected. Select "Font" from the Format menu, and set the Font attributes that you want the new Default Font Style to have, and click OK.
All test entered now will be created in your new Default Font Style, and means you no longer have to keep formatting the text that you enter.
If you would like to set the Font attributes of the PowerPoint Title Master, or Slide Master, select the appropriate slide option from "Master", beneath the View main menu option to format the PowerPoint Title Master and Slide Master text box objects.
|
|
|
| How to maintain my font and prevent font substitutions when I distribute my PowerPoint presentation? |
|
|
|
When distributing your presentation, or playing your presentation from another computer, you cannot always guarantee that the machine chosen to play your presentation has the same font or fonts that you used to create your presentation.
If PowerPoint does not find the same font on the machine from which it will play, then it will substitute the font for another font. This substitution can totally change the look, feel, and expression of your presentation, as well as alter the format and position settings of your work, as different font sizes, kerning, and format attributes differ from font to font.
To prevent font substitution, and maintain your PowerPoint presentation font settings:
-
Open the PowerPoint presentation you wish font settings to be maintained for distribution
- Choose Save AS... from the File menu
- Click the Tools button to the upper right hand side of the dialog box
- Click Embed TrueType Fonts
- Save the presentation
|
|
|
| How to change the colour of your hyperlinks in PowerPoint 2002 and 2003 to match the colour scheme of your presentation? |
|
|
|
To change the colour of your hyperlinks in PowerPoint 2002 and 2003 to match the colour scheme of your presentation:
- Choose Slide Design from the Format main menu option.
- Click Color Schemes in the Slide Design window.
- "Apply a color scheme:" appears beside the thumbnail images at the top of the window.
- Click "Edit Color Schemes" at the bottom of the window and the "Edit
Color Scheme" dialog box appears.
- Click the Custom tab.
- Eight colour squares are now visible. The bottom two coloured squares, "Accent and hyperlink", and "Accent and followed hyperlink" are the colours used in your presentation for your text hyperlinks, and visited text hyperlinks.
- Doubleclick the "Accent and hyperlink" colour square, this sets the colour of your hyperlinked text, and choose a new Standard or Custom colour in the color selection dialog box that appears and click OK.
- Doubleclick the "Accent and followed hyperlink" colour square, this sets the colour of your visited hyperlinked text, and choose a new Standard or Custom colour in the color selection dialog box that appears and click OK.
- Click "Apply" if you wish to apply these colours to the current slide only, or click "Apply to All" to apply the change to all the text hyperlinks throughout your entire presentation.
|
|
|
| How to change the colour of your hyperlinks in PowerPoint 97 and 2000 to match the colour scheme of your presentation? |
|
|
|
To change the colour of the hyperlinks within your presentation to match your colour scheme:
- Choose Slide Color Scheme from the Format main menu option.
- Click the Custom Tab in the Color Scheme window.
- Eight colour squares are now visible on the left hand side beneath Scheme colors.
- The bottom two coloured squares, "Accent and hyperlink", and "Accent and followed hyperlink" are the colours used in your presentation for your text hyperlinks, and visited text hyperlinks.
- Doubleclick the "Accent and hyperlink" colour square, this sets the colour of your hyperlinked text, and choose a new Standard or Custom colour in the color selection dialog box that appears and click OK.
- Doubleclick the "Accent and followed hyperlink" colour square, this sets the colour of your visited hyperlinked text, and choose a new Standard or Custom colour in the color selection dialog box that appears and click OK.
- Click "Apply" if you wish to apply these colours to the current slide only, or click
"Apply to All" to apply the change to all the text hyperlinks throughout your entire presentation.
|
|
|
| How to insert symbols not on the keyboard? |
|
|
|
To insert symbols into your PowerPoint presentation slides not found on your keyboard:
- Click within a text placeholder on the appropriate slide within your presentation.
- Select Symbols from Insert in the main menu, or click on the Symbols button.
- Select the symbol you want to highlight it, and click Insert.
If you use Symbols, alternate bullets, wingdings and webdings frequently, you may wish to add the Symbols button to your toolbar for easy access. For more help with this, see Customize Toolbars on the PowerPoint Settings page.
|
|
|
| How to spell check a PowerPoint slide? |
|
|
|
A short cut to spell checking your PowerPoint slide is to press F7.
|
|
|
|
|
|
|
|
|
|