Adding Video Transitions between Clips
To add a video transition effect between two video clips, you must first make sure that you have your video clips on the timeline.
|
|
 |
Place your video clips on the timeline
|
 |
With your video clips on the timeline, click on Video transitions in the left tree pane.
|
|
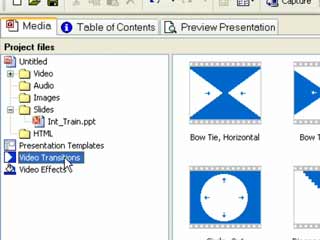 |
Selecting Video Transitions in the left tree pane
|
 |
Alternatively, you can also select Video Transitions from the Tools menu.
|
|
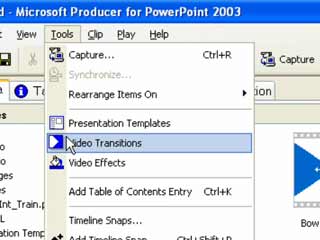 |
Selecting Video Transitions from the main menu
|
 |
A scrollable list of Video Transitions, now appear in the center pane.
To preview any transition, simply click the thumbnail of the transition in the center pane, and press Play button in the video preview window to view the transition effect.
|
|
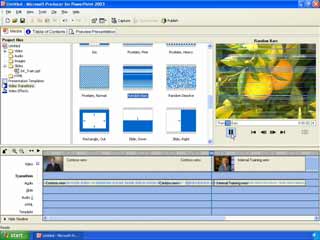 |
Select a Video Transition from the available transitions
displayed in the center pane
|
 |
Once you have selected which video transition you wish to use, click and drag the transition down into the timeline. Placing it between the two clips that you want to experience the transition.
|
|
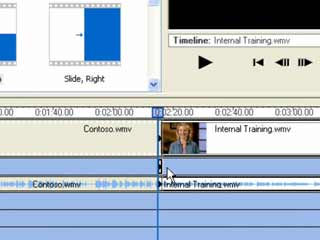 |
Drag your selected transition down onto the timeline
|
 |
You can now preview the transition effect to your two video clips by clicking the Play button in the video preview pane on the right side of the screen.
|
|
 |
Click the Play button in the video preview pane to
view the transition effect on your timeline
|
 |
The transition timeline is also added to the timeline and can be viewed beneath the video timeline.
Here you can also adjust the duration and position of the transition by clicking and dragging the arrows that appear in the transition timeline.
|
|
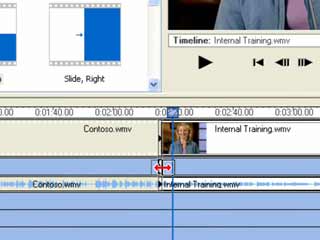 |
Adjust the duration and position of the
video transition effect from the timeline
|
 |
To delete and remove a transition from your timeline, click on the transition in the timeline.
Right click, and select Delete from the dialog box menu.
|
|
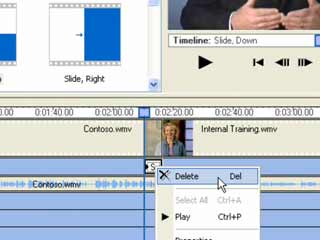 |
Delete a transition from the timeline
|
 |
Click here to continue to page 3 of the tutorial and learn How to Add Video Effects.
|